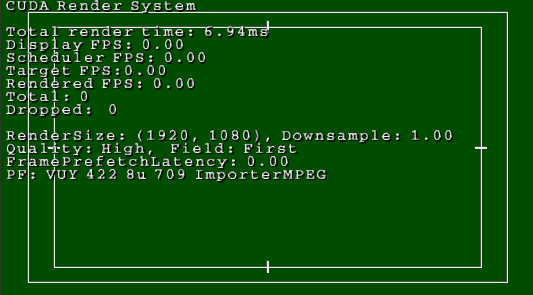Главная | Информация | Приёмы работы в программе Adobe Premiere
1. Как включить безопасные поля в Premiere
Нажать RMB (правую кнопку мыши) в Program monitor и выбрать Safe Margins
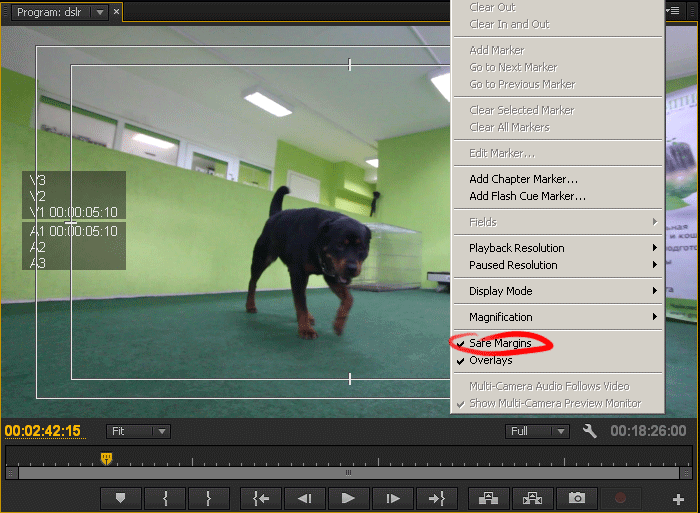
2. Для чего нужны Linear Color и Maximum Render Quality
В панели Sequence settings имеются настройки для просмотра при монтаже: Linear Color, Maximum Render Quality, Maximum bit depth. Для экспорта Maximum Render Quality и Maximum bit depth настраиваются в панели экспорта. А вот настройка Linear Color оказывает влияние и при превью и при экспорте.
Разберемся с Composite in Linear Color: это возможность делать композинг (или другими словами накладывать друг на друга изображение с прозрачностью или иными режимами наложения) с линейной яркостью (гаммой=1). Это не лучше и не хуже, это альтернативный метод расчета. Визуально разница на видео снятом на камеру не проявляется, это работает при наложении полупрозрачных титров или любой графики поверх видео. Наиболее часто это проявляется на переходе Cross Dissolve - он становится слишком резким при Linear Color, в этом случае нужно применять переход Film Dissolve.
Сложность в том, что это зависит от выбранного в Premiere ядра работы с видео: программного (CPU или software) или с ускорением CUDA/OpenCL (GPU). И этот выбор по разному работает при превью и экспорте.
Сделаем градиент от черного к прозрачному и положим его поверх видео:
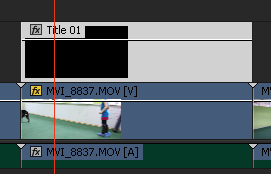
При монтаже на таймайне:
В режиме CPU, независимо от настройки Linear Color, графика накладываться будет с нелинейной гаммой (то есть, чтобы опция отобразилась правильно, надо сделать пререндер таймлайна кнопкой Enter, для реалтайма не хватает производительности).
В режиме GPU эта настройка работает нормально


При экспорте:
В режиме CPU при включенном
Linear Color и включенной в Render settings опции Maximum Render Quality видео экспортируется с линейной гаммой, при выключенном Linear Color - с нелинейной .
В режиме GPU эта настройка работает нормально
(В старых версиях Premiere 5.x чекбокс Linear Color отсутствует, но тем не менее при включеном Maximum Render Quality видео всегда экспортируется с линейной гаммой).


Рассмотрим опцию Maximum Render Quality
Опция управляет алгоритмом трансформации для CPU рендера и CPU эффектов: быстрая, но дающая замыленную картинку билинейная, или более качественная, резкая, но медленная бикубическая. В GPU режиме всегда работает ещё более качественный алгоритм Lanczos.
Maximum bit depth
Чаще всего цвет в видео
представлен в форматe RGB или YUV, где каждый из трёх цветовых компонентов кодируется 8-битным числом. Включенная опция Maximum bit depth выполняет математические операции над этими числами в 32-битном виде с плавающей точкой, вместо целочисленного в противном случае. Это сохраняет точность при вычислениях, особенно если при обработке требуется выполнить серию операций над числом и тогда в целочисленном виде погрешность быстро накапливается. Даже простое целочисленное преобразование форматов YUV>RGB>YUV, что заурядная операция в процессе рендеринга, вызывает сильнейшие видимые искажения цвета. Еще более это актуально для исходного материала в 10 или 14 бит. Обратной стороной является увеличенный расход памяти. Есть особенность: если к какому-то клипу применен эффект, который не умеет работать в 32 бита, то тогда все эффекты, примененные к этому клипу переключаются в 8 бит.
Вторая функция этой опции - переключение импортеров Premiere из 8 битного режима в 16 битные и т.д., например всё видео ProRes имеет 10 битную глубину, если импортер работает в 8 битном режиме, то мы теряем качество, это хорошо заметно по Lumenry scopes.
Резюмируем отличиями между CPU и GPU режимами:
GPU
- всегда работает 32-битными вычислениями
(всегда Maximum bit depth)
-
масштабирование всегда с наилучшим качеством
- Linear Color управляется из Sequence settings
-
Maximum bit depth переключает некоторые импортеры 8 > 32 бит
-
Maximum Render Quality переключает некоторые импортеры использовать более высокие разрешения
- не-GPU эффекты управляются опциями для CPU режима
CPU
-
Maximum bit depth переключает обработку и эффекты 8 > 32 бит
-
Maximum bit depth переключает некоторые импортеры 8 > 32 бит
-
Maximum Render Quality включает качественную бикубическую трансформацию
-
Maximum Render Quality вместе с Linear Color переключает работу режимов наложения, гауссовского блура и frame blending в линейное цветовое пространство
-
Maximum Render Quality переключает некоторые импортеры использовать более высокие разрешения
Реюмируем о действии MDB и MRQ в панели экспорта и настройках сиквенса:
настройки сиквенса - для таймлайна (превью на program).
настройки экспорта - для экспорта.
Друг на друга они не влияют.
Вооруженные знанием вы можете гибко настраивать производительность и качество как при монтаже так и пи экспорте исходя из вашей практической ситуации.
3. Как освободить жесткий диск от временных файлов Adobe
По умолчанию Premiere хранит временные файлы в папках:
%USERPROFILE%\AppData\Roaming\Adobe\Common\Media Cache
%USERPROFILE%\AppData\Roaming\Adobe\Common\Media Cache Files
Со временем они занимают очень много места.
Очистить место можно вручную, удалив содержимое обеих папок, или через Edit/Preferences/Media > Clean в Media Cache Database. Для большего удобства и эффективности можно назначить Media Cache в папку в корне вашего самого быстрого жесткого диска.
Adobe Media Encoder CC выбивался из толпы, и имеел собственный кэш, расположенный здесь:
%USERPROFILE%\Documents\Adobe\Adobe Media Encoder\Adobe Adobe Media Encoder Preview Files
4. Как сменить язык в установленном Премьере
Ctrl+F12 / Debug Database View / ApplicationLanguage меняем ru_RU на en_US
5. Как вернуть горячие клавиши в Премьере
В версиях CC и CC 2014 при смене языка c русского на английский способом Ctrl+F12 пропадют все горячие клавиши (hotkeys), чтобы их вернуть, достаточно скопировать этот файл в
C:\Users\[имяпользователя]\Documents\Adobe\Premiere Pro\7.0\[Profile-имяпользователя]\Win\
Указаное верно для Premiere CC для windows.
Второй способ это
изменить имя самой папки где лежат файлы горячих клавиш с ru_RU на en_US.
C:\Program Files\Adobe\Adobe Premiere Pro CC 2014\Keyboard Shortcuts
В общем случае, перед сменой языка нужно просто сохранить клавиатурные настройки: в меню Edit/Изменить выберите пункт Keyboard shortcuts/Комбинации клавиш, в открывшейся панели нажмите кнопку Save as/Сохранить как. А после смены языка загрузить их обратно.
В CC 2015+ этой проблемы нет
6. Как начать работать в Premiere
Раздел "Обучение и поддержка" на сайте Adobe.
Мануал.
7. Проблемы в снятом видео, решаемые эффектами (встроенными и сторонними)
Тряска камеры - Warp Stabilizer:
1) камерой водить нужно очень плавно
2) скорость затвора должна быть 1/100
3) настройки эффекта: Smoothness - 7%,
Detailed Analysis - ON, Rolling Shutter Ripple - Enhanced
Шумы изображения - Neat Video
Муар - муар в общем случае не лечится, но можно попробовать Neat Video
Битые пиксели на матрице камеры - Boris Continuum Pixel Fixer (интерфейс в AE), Simple CC Wire Removal в AE
Косметические дефекты кожи - Digital Anarchy Beauty Box
Мерцание люминисцентных ламп, экранов мониторов, телевизоров - Digital Anarchy Flicker Free
Сведение по цвету камер при многокамерной съемке - REVisionFX RE-Match
Квадраты от сильного сжатия (для видео скачаного с интернета) - Tiffen Dfx DeBlock, GenArts Sapphire S_Deband
Замедление - Twixtor:
замедление 50% (удваивание кадров) или 33% (утраивание) хорошо делается без всяких настроек, для супер замедления, такого как 1%-5% нужны специальные условия:
1) скорость затвора при съемке должна быть 1/1000 или около того
2) фон должен быть простой, например синее небо
3) вручную маскировать области в режиме "twixtor Pro"
Aescripts SpeedX - замедление на основе AI, поэтому качественнее чем Twixtor, но сильно медленнее.
Также AI замедление можно сделать в программе Topaz Video Enhance AI.
8. Дополнительная статистика воспроизведения
Нажимаем Ctrl+F12. В появившейся панели нужно выбрать Debug Database View, EnableDogEars=true. Отображается информация о рендере, цветовом пространстве, декодере исходного видео, скорости воспроизведения, скорости декодирования, состоянии буфера опережающей выборки.
Или можно просто нажать
Ctrl+Shift+F11.
Комбинация
Ctrl+Alt+F12 открывает панель Debug monitor, где в реальном времени отображается разнообразная статистика.
9. Видео воспроизводится слишком быстро
Если при воспроизведении контента на таймлайне (по нажатию пробела) видео воспроизводится слишком быстро:
Edit / Preferences / Audio Hardware
Default Input = No Input.
10. Time remapping в Premiere
Меняем скорость видео с помощью Time remapping:
1. правой кнопкой мыши на клипе выбираем работу со скоростью.

2. кнопкой мыши, удерживая "Ctrl" на линии, проходящей через клип, ставим точку с которой будем менять скорость.

3. этими элементами управляется плавность входа в изменение скорости
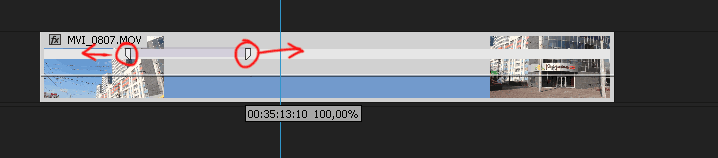
4. тянем линию вниз и скорость участка замедляется, тянем линию вверх и скорость увеличивается. продолжительность клипа на таймлайне соответственно меняется.

5. профит
11. Scale to frame size
Что будет если на таймлайн положить изображение с большим чем у таймлайна разрешением? Оно будет показываться обрезанным. Есть два варианта как вписать его в размеры таймлайна:
1) использовать опцию scale to frame size
2) уменьшить масштаб в свойствах клипа (Effect controls | Motion | Scale)
Первый вариант проще. Меньше кнопок нажимать. Второй вариант сохраняет качество для кадрирования: например, загружая 4К изображение на 1080 таймлайн, чтобы оно вписалось в размеры, его надо уменьшить до 50%. Или сделать scale to frame size. Но если вы сочтёте нужным отмасштабировать до 75% а не до 50%, то во втором случае вы можете это сделать и получить максимально возможную четкость. В первом случае вам нужно будет увеличить масштаб до 150%, разрешение изображения понижено до любой операции и половина пикселей потеряна, а значит увеличивая изображение или видео к которому применено scale to frame size, оно будет увеличиваться с замыливанием. Так что если вы имеете материал 4К и занимаетесь его кадрированием в проекте 1080, то scale to frame size это не лучший выбор с точки зрения резкости.
12. Зелёный экран
Зелёное поле вместо видео означает что Премьер по той или мной причине не смог декодировать видео. Если у вас включено аппаратное декодирование, то попробуйте его выключить. Если не помогло, то остаётся перекодирование в другой кодек в какой-нибудь другой программе.